Мы решили вернуться к нашим статьям про Lightroom и его секреты. Сегодня возьмем обычную для опытного пользователя тему, на которую, однако, натыкаются новички, считая, что она просто невыносима для понимания. Прежде всего, мы, люди, привычные к тому, чтобы все картинки лежали в каких-то папках, организованных хронологически, подписанных… требуем и от нового софта соблюдения все тех же параметров. То есть, нам мало того чтобы сам Lightroom логически сортировал, нам нужно сортировать физически и руками — ведь никогда не знаешь, вдруг большая компания когда-то откажется от поддержки софта, с чем мы тогда останемся? Куда тогда пойдет куча тегов, смарт-папок, ярлыков и флагов? Lightroom это все понимает, к тому же, существенная часть функционала компании посвящена организации фото-библиотеки, а значит, программа со всем этим умеет работать.
Итак, наша задача — обеспечить, чтобы конкретная съемка или набор фотографий попали в итоге в нужную нам папку. Нет, не коллекцию, не смарт-коллекцию, а именно в папку на диске. Что мы будем потом с этим делать — уже наше дело, мы хотим, чтобы сделал это именно Lightroom.
Вариант 1. Импорт фото в существующую папку

Находясь в модуле Library, в панелях левой части находим раздел Folders, а в нем свернутое или развернутое дерево папок. Свернутое дерево обозначается стрелкой «вправо», а развернутое — стрелкой «вниз», разворачивается по нажатию на соответствующей стрелке, и действует это везде в Lightroom, где есть хоть какая-то иерархия и вложенные элементы (папки, коллекции, смарт-коллекции, пресеты). Мы находим нужную папку и правым кликом на ней вызываем контекстное меню, в котором выбираем пункт Import to this Folder.

После этого откроется окно импорта, где в правом верхнем углу мы увидим выбранную нами папку, а все остальное будет таким же, как мы видели в обычном окне импорта.

То же самое можно сделать, кстати, если просто выбрать Там надо будет лишь указать папку по выбору, для чего мы должны будем кликнуть на кусок, который начинается со слов «TO» (все та же правая верхняя часть окна импорта). Помните, правда, что для того, чтобы это меню было активным, вариант по центру должен быть либо Copy as DNG, либо Copy, либо Move (последний активен только если импорт осуществляется с одного диска на него же).
Вариант 2. Импорт фото в новую папку.

Здесь вариант однозначен — открываем окно импорта (пункт Import Photos and Videos в меню File) и там выбираем все, что нам требуется. Оставим, в данном тексте, левую и центральную зоны окна импорта и обратим внимание на панели в правой. Прежде всего, в самом верху кликнем на блок «TO» (помните, что в середине должен быть выбран вариант либо Copy as DNG, либо Copy, либо Move), оттуда — Other destination. Последний, в свою очередь, откроет стандартное окно проводника, где мы сможем не только выбрать нужную папку, но и создать новую. Вам совершенно не обязательно ограничиваться одной созданной папкой — можно сделать и десяток с различной иерархией, лишь бы вы в результате получили то, что хотите. В конце просто выберите нужную папку и войдите в нее, после чего нажмите на «Выбор папки».

Здесь уместно также присмотреться к двум другим разделам правой панели. Это File Renaming (он будет актуален для последующего поиска картинок уже на диске) и Destination (он уточняет, что именно и куда именно класть и как фильтровать). Первый работает очень гибко с именами конечных файлов, которые могут использовать обширную систему пресетов имен (о них мы уже говорили), которую можно настроить под себя, а можно использовать комбинацию Custom text — Shoot name — Sequence, приправляемых датами или еще какими-то дополнительными сведениями и вставлять эту информацию каждый раз, когда вам это требуется. Искать впоследствии картинки на диске можно будет даже стандартным поиском по Windows, если, конечно, у вас есть своя система именования файлов и вы знаете, как по ней можно искать.
Однако, куда более важным является пункт Destination. Он нужен для того чтобы с малых лет приучать пользователя строить иерархию для последующих чисток каталога. прежде всего, название несуществующей подпапки можно выбрать уже там. Так, к примеру, если вы копируете файлы в папку с путем Z:\photos\work\wedding\2012, смело вводите имя новой папки 120523-sasha-lena-wedding, которое не просто создает папку, но еще и напоминает вам, что именно там будут лежать исходники с конкретной свадьбы. Сама выбранная вами папка отмечена ниже светло-серой стрелкой (большой и выбранным пунктом в иерархии папок. Для улучшения восприятия можно еще и дополнительно отсортировать все по дате. Для случаев, когда вы возвращаетесь из двухнедельного отпуска, это очень хорошо подходит, ведь все фотографии, таким образом, будут лежать очень аккуратно. При этом подпапки с датами в названиях будут находиться уже внутри свежесозданной папки.
Можно, конечно, создать папку из модуля Library (подробнее ниже), а потом уже в нее импортировать (подробнее выше), однако, оставим это как вариант для ленивых или для не очень трезвых фотографов, которые в данный момент другого варианта не видят.
Вариант 3. Перемещение фотографий в существующие и новые папки внутри Lightroom

Однако, наш органайзер не был бы органайзером, если бы не позволял управлять папками изнутри своего интерфейса. Создать папку можно прямо из самой программы. Помните, однако, что для глобальных операций над файлами и папками у вас, как у пользователя, должны быть права не только по созданию и копированию, но и по удалению файлов. Это особенно актуально при работе с внешними носителями — если задействованные элементы были созданы на носителе пусть даже вами, но на другом компьютере, программа может не иметь доступ на удаление. Для этого необходимо прописать права для пользователей или запускать программу от имени администратора.

Правым кликом на папке мы вызываем меню, которое поможет нам создать новую папку внутри материнской. Очень удобно, кстати. По пути можно заодно и переложить в папочку уже выделенные вами файлы. Как впоследствии, так и до этого можно перемещать файлы внутри программы так, как вам заблагорассудится. Самое главное, чтобы вы потом сами все нашли.
Учтите, что, перемещая файлы внутри программы, настройки обработки и логической сортировки картинок никак не меняются. То есть, если фотография относится к какой-то коллекции, имеет цветовой ярлык, флаги и рейтинг, они у нее так и останутся. Более того, при просмотре по коллекциям ваше распределение по папкам никакой роли играть не будет — ведь у исходника просто меняется путь. Однако, если будете перемещать файлы через проводник, сами исходники обязательно потеряются для программы, хотя файлы предпросмотра останутся, и для обработки достаточно будет потом лишь исходник найти.
Точно так же программа позволяет переименовывать папки, а также удалять их (правда, здесь это называется Remove, что корректнее — при запуске из коллекции программа всего лишь удалит выбранные из коллекции, оставив на диске).
Вот, в общем-то, и все на сегодня, однако, мы теперь будем более регулярно выходить в эфир, ищите нас по тегу секреты Lightroom.


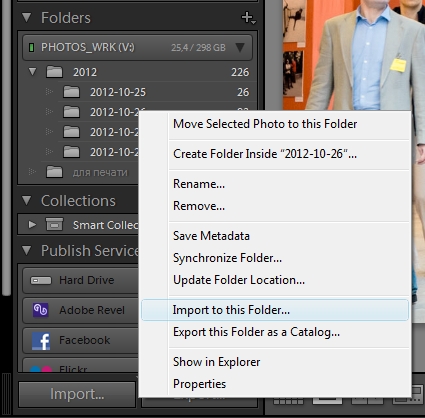

Неплохо было бы всё это, только по русски. Для русских.
Вы о чем сейчас? Статья плохо написана? Скажите, в каком месте непонятно.
Полностью согласен с Konstantin Shamin. С секундомером конечно не стоял, но по ощущениям все полностью совпадает с его словами. Так что только вручную с картридера и потом уже импорт с диска в базу Lightroom.
Тут ест еще один нюанс — мы не всегда садимся за лайтрум сразу после того, как скинем фотографии. Да что там, вообще редко сразу приступаем к обработке :) Так что это еще один довод в пользу ручного копирования.
Лично я, всегда как только скопирую на диск так и в Lightroom «засасываю». Вот время… это да… это очень критично. Особенно если фотографий за раз несколько тысяч. Использую либо «импорт фото фром диск», либо жму на «+» в колонке проводника по папкам.
Я делаю вообще немного не так, ввиду того, что обрабатываю на двух компьютерах: сначала копирую Через Nikon Transfer на диск, а потом уже делаю каталог на внешнем, где и веду работу, после чего каталог с фотками опять падает на диск и бэкапится. Но это частности — здесь речь идет о копировании в конкретную папочку всего лишь, а не о подходах к рабочему процессу.
Нифига. Согласен с автором. Для большинства (ПОДАВЛЯЮЩЕГО большинства) пользователей – Лайтрум является каталогизатором. Охрененное количество людей будет ему благодарно за импорт… Ээ… А знают ли эти люди такой термин, как «Импорт»? Куда? Чего? В реальности все люди делятся на две категории: первые умеют сами работать с папками, вторые фотки скидывают в папку «Изображения». То есть, немного подумав, я опроверг свою же собственную фразу в начале коммента.
Про импорт будет большая статья в ближайшее время.
Ну не знаю… Я все-таки предпочитаю вручную переносить файлы в свою структуру. Во-первых, я сравнивал производительность по переносу кардриадером и лайтрумом. При этом второй проигрывал (скорее всего он что-то там себе еще кеширует параллельно). Во-вторых, я сравнивал суммарное время копирования с кардриадера плюс время импорта в лайтрум без копирования/переноса и время метода, описанного в статье. Вручную быстрее. Можем в новом ЛР что изменилось, но вряд ли я буду пользоваться таким способом :)
Статья для начинающих, Костя, а вы с Андреем вряд ли такими являетесь. Поэтому и подход тут не «что лучше», а как вообще можно — тут ведь разные пути указаны, в том числе, и ваш, когда в Лайтрум импортируется уже на последнем этапе.