Часто спрашиваешь себя: «Почему я пользуюсь Lightroom и все еще не надоело мне рекомендовать его другим?». Ответ здесь прост: программа многое в фотографическом процессе делает проще и быстрее. Причем с акцентом именно на втором слове. Если вас что-то напрягает в программе, если вы вынуждены по два раза делать одно и то же — почти 100-процентная гарантия, что вы что-то делаете неправильно (либо затачиваете ЛР под задачи, к которым он не подходит). Наш читатель Максим задал нам вопрос, тревожащий его душу, которую мы попробуем сейчас облегчить. Проблема его подхода проста: он импортирует фото сразу в конкретную коллекцию, «удаляет» их оттуда, а потом заново вынужден удалять фото уже из библиотеки, с опцией «удалить с диска». Мы предложим решение, которое является просто вариантом действия (а вы, кстати, можете задавать тревожащие вас вопросы и далее, мы ответим).
Следует помнить одну тонкость: при удалении фото из коллекции оно никогда не удаляется с диска, при нажатии кнопки Delete на клавиатуре оно просто исчезает из коллекции, не более того, а если вызвать контекстное меню, вы не увидите даже такого пункта, как удалить фото — только Remove from collection. В любом случае, удалять через контекстное меню, да и вообще что-то через него делать примерно так же ускоряет рабочий процесс, как езда на лошади, по сравнению даже с «Жигулями».

С другой стороны — зачем вообще удалять фото? Ну, прежде всего, чтобы отфильтровать плохие от хороших, верно?! Тогда вспомните, какой фильтр позволяет отделить хороших от плохих и дает опцию удаления? Да-да, вы правильно поняли, к чему я клоню — вооружитесь инструментом отбора Flag (флажки, да).
Это банально, скажете вы. Ну естественно, а кто говорил, что будет что-то новое в паре десятков инструментов?! Я только сделаю небольшое замечание, о том, как пользоваться этим инструментом.
Применительно к случаю Максима, мы сделаем следующее: так как импорт осуществляется разом в одну папку, мы можем использовать опцию показа «Previous Impoprt», так как из коллекции удалить фото физически все равно не выйдет. Более того, нам надо сделать так, чтобы фотографии исчезали с экрана при нажатии на клавишу. Прямо в панели с «пленкой» находим три волшебных флажка и делаем активными первые два, о чем получаем предупреждение на экран:

Если вы раньше флажки в папке не расставляли, они все имеют статус Unflagged (без флажков), т.е. все должны быть видны. Я некоторые ранее забраковал, так что у меня они исчезли. По ходу выбрасывания с экрана у вас тоже будут исчезать забракованные картинки. Отбраковывается либо мышью (крайне неудобно и неправильно), либо быстрой клавишей, которые вы все знаете:
P (Pick/Flagged, проходная)
U (Unflagged, нетронутая)
X (Rejected, забракованная)
Однако, это то, что лежит на поверхности. Если вы бракуете фото, она у вас исчезнет с экрана, и фокус перейдет на следующую за ней (при данных настройках), а вот если нажать P, чтобы отметить хорошей, то надо еще нажать клавишу «→», а это неудобно, особенно, в темноте, когда, в большинстве случаев отбор и происходит, тем более, что требуются вам всего две клавиши из 103 стандартных на клавиатуре. Так что используйте, вместо этого, режим автопередвижения, Shift-P (хорошие) и Shift-X (плохие, для удаления). В таком темпе отбор будет происходить быстрее. После отбора останется сделать один последний шаг.

Идем в меню Photo → Delete rejected photos. Программа задаст вам контрольный вопрос:

Нажимаем Delete from disk, и фото улетают навсегда. Запоминать комбинацию не имеет смысла — не так часто вы фото удаляете, можно и в меню залезть.
Второй вариант, который можно использовать, особенно если вы скажете, что в одну папку можно импортировать фото с двух флешек (фактически, два импорта), связан с универсальными ярлыками — звездочками или цветовыми ярлыками. тут уже просто задавайте параметры сами. Например, плохая — это одна звездочка или красный ярлык, и тогда в панели с пленкой просто выберите две звезды или все ярлыки, кроме красного, и фото будут исчезать. И кстати, переход при расставлении звезд и ярлыков будет осуществляться по клавише Shift точно так же. Потом достаточно будет просто удалить «все красные» или «все с одной звездочкой» (в меню таких пунктов нет).
Обновление: спасибо нашему постоянному читателю и вообще хорошему человеку Евгению Булатову за одну маленькую, но ценную наводку — удалять фото отовсюду можно сочетанием клавиш Ctrl-Alt-Shift-Delete, но действует комбинация только в окне Library. Впрочем, даже зная об этом, мы рекомендуем пользоваться для отбора не таким сочетанием, а флажками или ярлыками, и удалять только по окончании, потому что для восстановления фото мало будет достать из корзины — надо будет его заново импортировать, а ошибки делают все.


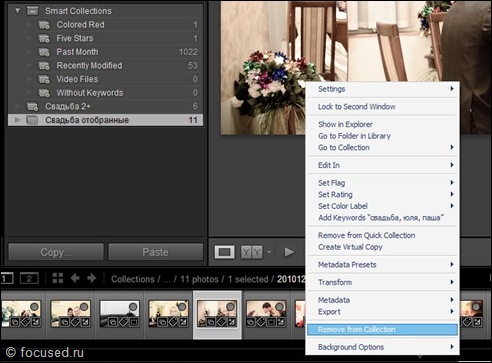
«Если вы бракуете фото, она у вас исчезнет с экрана, и фокус перейдет на следующую за ней (при данных настройках), а вот если нажать P, чтобы отметить хорошей, то надо еще нажать клавишу «→», а это неудобно»
Нажав Caps Lock будет вам счастье. Будет переходить автоматически.
Тоже вариант, спасибо.
А как можно удалить или хотя бы заменить цифровую подпись фото
Думаю, не сложнее, чем красиво исправить аналоговую подпись учителя в дневнике, и даже есть наверняка варианты программных решений, но мне они не известны, потому что с законом они редко граничат.
Весь текст ниосилил, поэтому спрашиваю здесь.
Можно лайтрум через флажки заставить выделенные файлы в лайтруме парами ARW+JPG переносить в другую папку??
Тимур, Лайтрум вообще при импорте на джипеги спаренные плюнет, потому как их дублями посчитает. Хотя можно флажки расставить. Ну и он не нужен для копирования, хотя если сохранять как каталог, исходную структуру он сохранит, ну и при импорте если копирование поставить, сделает, как ты скажешь.
UncleSam, тоесть единственный вариант — это помечать, дальше прямо в коллекции выбирать по фильтру и Cmd+A, Cmd+Alt+Shift+BackSpace?
Даже я насчитал два-три варианта здесь: флажками в Previous Import потом через меню удалять, ярлыками в коллекции, потом вручную удалять, удалять через страшную комбинацию клавиш по одной.
Кстати, а флаги сохраняются только в рамках сета?
Помечаю кучку картинок с «X», выхожу в All Photographs, нажимаю Cmd+BackSpace.
Оно говорит: «There were no rejected photos to delete.»
Maxim Filatov, флажки всегда только для каждого конкретного просмотра. В фотографиях потока свои, в каждом из сетов/коллекций свои.
Супер!
Огромное спасибо за статью!
Удаление фото из коллекции из каталогоа и с диска (в карзину) осуществляется клавишами Ctrl+Alt+Shift+Delete
Alt+Delete удаляет из коллекции и из каталога, но оставляет на диске.
Ctrl+Alt+Shift+Delete работает только в Library, но, кстати, актуально, тем более в нашем случае. Спасибо за фишку.
Ура вот и комбо! Я не видел про переименование по пресетам уже слитых фото, спасибо!
Слушайте, ну какие ж алиены это делали….
эх.. я думал может есть секретное комбо ;)
Секретной комбы нет.
Я, может быть, глупость скажу, но зачем переставлять нумерацию при импорте? Лайтруму все равно, особенно, если есть сортировка по Кэпчер дейт и номер файла в имени. Есть другая опция, в меню Library → Rename photos используются те же пресеты, что и при переименовании при импорте. Там можно именовать, как хочешь. Другими словами, быстро слил с десятка флешек, не трогая, потом сделал с именами, что хочешь. Волшебная кнопка, по-моему, F2.
Алиены наверное доведут это до ума в следующих релизах. Но логика их ясна: исходники заказчику вы все равно отдавать не будете, только итоговые файлы, которые именуются при экспорте, а не при импорте, а там последовательность будет уже очень сильно отличаться.
У меня вот какой вопрос, может не совсем по теме. При импорте я конечно переименовываю файлы. Так вот, при переименовании использую счётчик. Как сделать, чтобы после того как сольёшь одну флешку и начинаешь другую, счётчик продолжал отсчёт с номера последнего кадра на предыдущей флешке?
00001_IMG_2323.CR2
00002_IMG_2324.CR2
….
00301_IMG_4545.CR2
вставляем вторую флешку и начинается всё заново
0001_IMG_4546.CR2
а нужно чтобы было
00303_IMG_4546.CR2
Лайтрума под рукой нет, поэтому шаблон не могу вставить. Но надеюсь задача ясна.
Ещё раз извиняюсь что не по теме.
Алексей Ланских, никак. запоминаешь последний номер, в экспорте указываешь следующий, в качестве того, с которого начинать.
да
или можно нажать на фото в ЛР и «Delete from disc»
и тогда кадр уходит в корзину компьютера из самОй папки
вот так