Некоторое время назад у нас с Артемом Сапегиным спор вышел, умеет ли Lightroom записывать фотографии на диск, я оказался неправ, так что сам бог велел посвятить теме записи дисков прямо из Lightroom отдельную заметку. Так вот, скажу сразу, Lightroom умеет записывать диски — естественно, те, которые позволяет записывать привод в вашем компьютере. Однако, есть другая проблема: реализовано в программе все это очень криво, отчего никто этим и не пользуется… но, в любом случае, программа это делать умеет, и если вы вдруг искали, что и как, но в сети не обнаружили, развеем этот миф специально для для вас ниже.
Зачем записывать диски прямо из Lightroom?
Сегодня добрая половина программ, работающих с файлами вообще имеет интерфейс вывода информации на пишущий привод — Lightroom здесь не исключение, хотя, наверное, осмысленно было бы сказать, что лучше такими вещами заниматься в другой программе.
Давайте задумаемся, зачем вообще нам нужна запись фото на диск? Ну да, естественно, чтобы отдавать заказчику. В большинстве случаев, лично я сначала формирую содержимое диска (свадебный процесс так построен у меня) в виде папочек прямо в папке с проектом Lightroom (подпапка «файлы на диск», потом эти папки через программу записи дисков уже переношу на носитель). Именно поэтому я не пользуюсь интерфейсом записи дисков в Lightroom — не вписывается в него моя логика… или наоборот.
Однако, если вы работаете с проектом, результат которого требуется заказчику целиком (например, проект по предметной съемке чего-нибудь для сайта), в результате чего итог должен упасть в одну папку, почему бы этим не воспользоваться? Lightroom как раз так умеет, и дополнительных шагов от вас не потребуется. Часто ведь даже секунды многое решают, так что если время не ждет, а заказчик не придирается, смело пользуйтесь рецептом.
Готовим файлы для записи
За этим громким названием скрывается только один шаг. Давайте представим, что мы уже обработали изображения, теперь имеем их в финальном виде, никуда еще не экспортировали да и не собираемся. Выделяем нужные файлы, открываем окно экспорта (правый клик на выделенные фото → Export → Export…):
Довольно обычное окно экспорта немного меняется, когда наверху в пункте Export to выбираем CD/DVD, здесь выбираем:
- название итогового файла (крайне полезная штука, используйте пресеты)
- формат итогового файла и степень сжатия, нужны ли видеофайлы — помимо JPEG, можно так перегонять в TIFF, потому что подчас на компьютере они могут быть не нужны, есть варианты с экспортом в DNG и даже сохранения оригиналов… придумайте, зачем
- изменение размера — точно так же, как при экспорте в интернет, к примеру. Так можно заказчику отдавать превюшки того, что вы уже сделали, для быстрого показа
- повышение четкости относится, естественно, к проблеме изменения размера
- метаданные пишутся автоматически, присваиваются при экспорте или в ходе работы через пресеты, ну вы помните
- необходимость водяных знаков тоже ясна, надеюсь. Если боитесь, что заказчик вас кинет, запишите два диска, один с копирайтами через всю картинку
После нажатия на Export процесс переходит в автоматическую фазу, а вы можете пока временно работать с файлами, ведь картинки еще некоторое время будут экспортироваться во временную папку. Я мог бы порекомендовать сделать пресет быстрого экспорта на диск, но он не имеет смысла, так как желательно, чтобы файлы были как-то названы. Если же вы имеете обыкновение называть файлы нужным образом еще при импорте или во время работы, пресет все же можете прописать, чтобы работала функция в полуавтоматическом режиме, не переименовывая кадры уже из ваших рабочих названий.
Запись на диск
После всех приготовлений программа все равно спросит вас, записывать или нет, даже если чистый записываемый диск уже вставлен в компьютер:

Естественно, вам останется лишь нажать Burn, и файлы улетят из временной папки в нужную сторону. Если вы на время конвертации не станете обрабатывать картинки, а уйдете пить чай, попросту учитывайте этот вариант. Никаких настроек перед записью не будет, файлы лягут прямо в корень диска.
Насколько вас устраивает такой вариант, решать уже вам. Другие секреты Lightroom можно прочитать по ссылке.


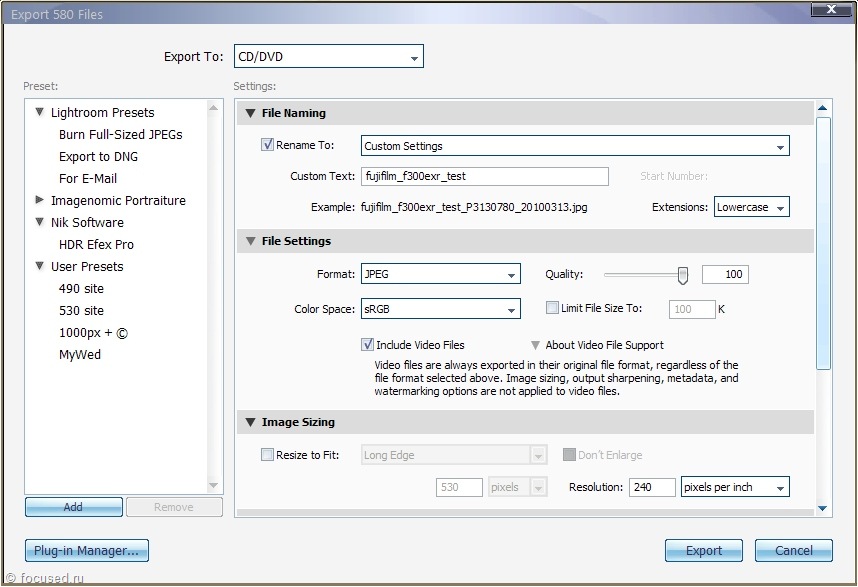

Опять с БлагоДарностью за быстрое реагирование на просьбы трудяшшихся
Спасибо!!!