
Прежде всего, учтите, что говорить мы будем о потребительском подходе — у профессионалов другие цели, задачи, глаза, да и на своих мониторах они зарабатывают деньги, потому скажут вам совсем другое. Не факт, что их решение неправильное, оно просто требует серьезного вложения денег, а для человека, который не зарабатывает своим монитором, понять это сложно.
Зачем настраивать монитор?
Монитор — это ваши глаза, в буквальном значении этой фразы.
Монитор, как и зрение, может быть хорошим, плохим, но он может быть еще и неправильно настроенным, как это, в большинстве случаев, и бывает. Вы не обращали внимание, какие цвета у вас в телевизоре? А видели разницу с цветами у ваших родителей/друзей/соседей? Когда я прихожу в гости, сразу замечаю, что цвета у них слишком насыщенные, контраст увеличен и пр. Все это потому, что мой монитор, а за ним и мой телевизор (телефон, планшет, телефон) настроены по моим собственным предпочтениям — нормальные цвета, нормальный контраст, нормальная яркость. Норма для меня — это ситуация, когда я могу увидеть максимум оттенков и перепадов яркости, а это какой-то определенный баланс, заставляющий монитор работать на максимуме того, что он вообще может (максимум этот для разных ценовых групп, естественно, тоже различается). Для других нормально настроенный телевизор рисует жизнь более красочной, но это значит только то, что все остальное будет более блеклым, темным и пр., в том числе, и изображение на мониторе.
Говоря о мониторах, мы часто забываем, что другие могут видеть картинку иначе, принимая свою как данность.
Помимо особенностей собственного зрения, есть еще настройки мониторов, выводящие изображение отлично от вашего. Неправильные цветовые профили, дефолтные системные настройки, стандартные драйверы, стандартные шнуры, даже расположение монитора — все это сегодня имеет значение, пусть и не самое значительное, но их тоже нужно учитывать. Именно поэтому не стоит полагаться на картинку из интернета — часто фотографы и показывают портфолио на своих ноутбуках или планшетах, чтобы клиенты знали, как должно выглядеть фото (не говоря при этом, что свою свадьбу люди будут смотреть на своем мониторе). Именно поэтому монитор ориентиром являться не может. Единственный способ, приводящий все к одному знаменателю — это печать фотографий. Распечатайте, и поймете, насколько сильно ваш монитор «врет».
С чего начать?
Прежде чем переходить к настройке монитора, уберем все то, что может мешать нормальной (а именно, максимум оттенков для конкретного монитора) цветопередаче и нормальному восприятию цвета. Прежде всего, давайте поставим монитор, где ему не будет мешать стороннее освещение. Посмотрите позади себя: желательно, чтобы там не было окон, чтобы в монитор не светила лампа, ни напрямую, ни, что еще страшнее, под углом. У дизайнеров даже есть специальные шторки, ограничивающие боковую засветку и блики — не факт, что вам они нужны, но поставить компьютерный стол и монитор на нем так, чтобы в него не падал свет, необходимо, если вы хотите все видеть, как надо.

DisplayPort 
HDMI 
DVI 
VGA
Фото: Wikipedia
Далее, обратите внимание, как ваш монитор подключен к компьютеру. Если вы раньше об этом не задумывались, наверняка он подключен через стандартный аналоговый порт VGA (синий на корпусе монитора и компьютера, либо только в компьютере) или не менее старый аналоговый или цифровой DVI, но сеггодня лучше подключать через DisplayPort (или его мини-вариацию), иногда HDMI или даже USB (эти два как альтернативные варианты). Если у вас есть цифровой, имеет смысл купить шнур для этого порта (посмотрите, что написано в спецификации, что есть на видеокарте, сходите и купите, бесплатно они только в крутых мониторах). Передача данных по цифре напрямую не вносит лишних помех и дает заметную разницу в контрасте.
Для мониторов 4К и выше важно еще, чтобы и кабель соответствовал последней спецификации.
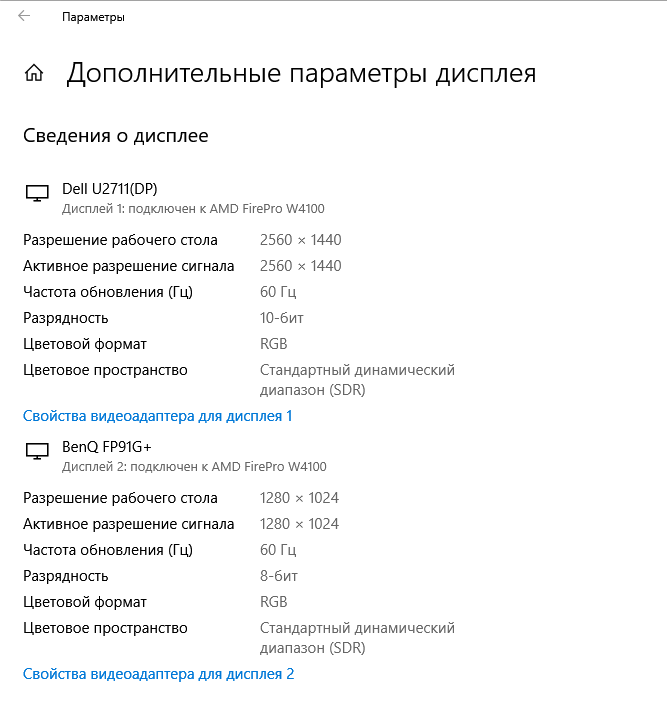
Ползем в настройки видеокарты и монитора — вы пользовались при их установке «родными» драйверами? Нет? Так найдите диск для того и другого и сначала поставьте драйвер для видеокарты, потом для монитора. Обычно на этих дисках есть примитивные инсталляторы, которые все сделают за вас, если же такого нет, поставьте через DRPSU, вручную или ползите в настройки экрана (в Windows «правая клавиша» на рабочем столе → Параметры экрана → Дополнительные параметры дисплея → Свойства видеоадаптера) и там устанавливайте драйверы, которые предварительно надо скачать с сайта производителя под конкретную модель. Свежие часто лучше, но и старые будут куда лучше родных из недр Microsoft.
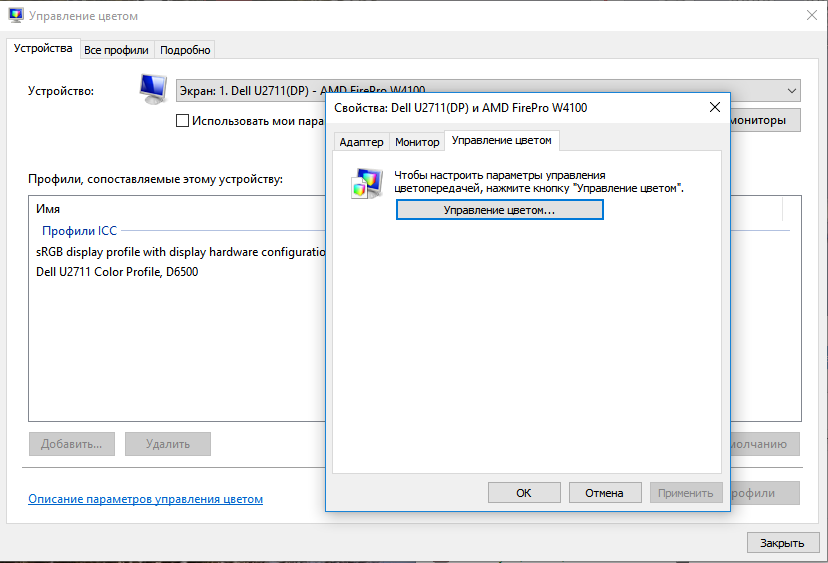
Последнее — это профилирование монитора. Раз уж вы зашли на сайт производителя, скачайте и цветовой профиль монитора (он обычно вообще идет вместе с драйвером монитора) и установите его по указанному в предыдущем абзаце пути, только на вкладке «Управление цветом». Цветовой профиль тоже серьезно влияет на цветопередачу, хотя и проблемы окончательно не решает. В свое время была программа от Adobe, которая создавала цветовой профиль уже вашими руками и сама его устанавливала, но это уже отдельная и древняя история.
Все эти действия не обязательны, но крайне желательны — каждое из них дает совсем небольшое преимущество, по сравнению с тем что было, но, если вы знаете как к жизни подходят женщины, наверняка знаете и что мелочи имеют очень высокое значение. Из этих мелочей и создается нечто большее.
Настраиваем монитор
Если лень работать руками, сразу рекомендую взять напрокат калибратор, тогда почти ничего и делать не придется. Однако, и руками можно сделать весьма сносно, тем более что настраивать все надо регулярно, поэтому один раз сделанный профиль ничего не решает навсегда.
Прежде всего, надо найти неплохую мишень для настройки монитора. Я нашел вот такую:
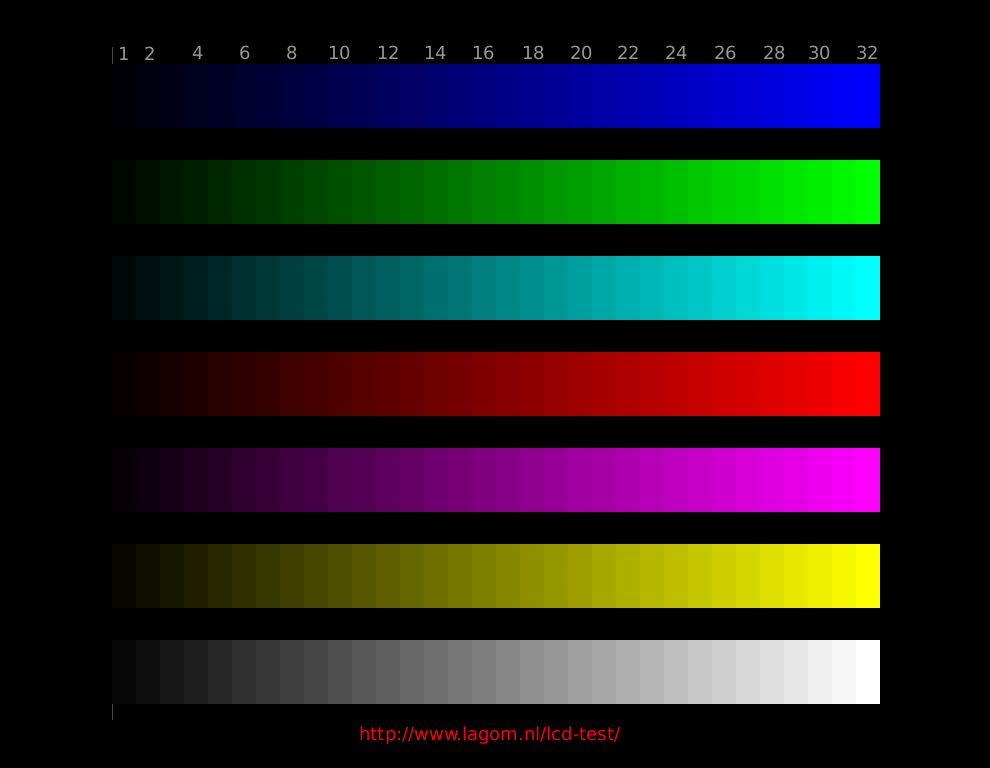
По клику она открывается на полный экран (а по клику по ссылке под ней вас перекинет на сайт, полностью посвященный тестам монитора), и вы сможете завершить процесс настройки, подкорректировав монитор по яркости. Для настройки яркости монитора посмотрите на эту табличку — из нее нам нужна только нижняя полоска с градациями серого. В идеале, вы должны видеть в ней 32 прямоугольника с отличимыми гранями от соседних (в том числе, все они, включая крайний левый, должны отличаться от фона). У меня рабочий монитор различает 32 градации не только в ней, но и во всех остальных цветных, кроме синей, к которой нарекания есть — но я это списываю на матрицу TFT TN, так как монитор офисно-бюджетного вида и никогда не калибровался специальными устройствами (разве что на заводе, но это не считается).
Теперь находим регулировки яркости и контраста и действуем. Стратегия следующая:
- если у вас сливаются прямоугольники по обоим краям полоски, уменьшаем контраст
- если только слева, увеличиваем яркость, если только справа, яркость уменьшаем
- если с одной стороны, и при изменении яркости сливается с другой, регулируем и контраст, увеличивая его
- доводим его, по чуть-чуть регулируя и яркость, и контраст
Вполне возможно, у вас не получится увидеть все 32 прямоугольника — не все мониторы одинаково, сливание 1-2-3 можно счесть некритичным, если ничего больше не получается.
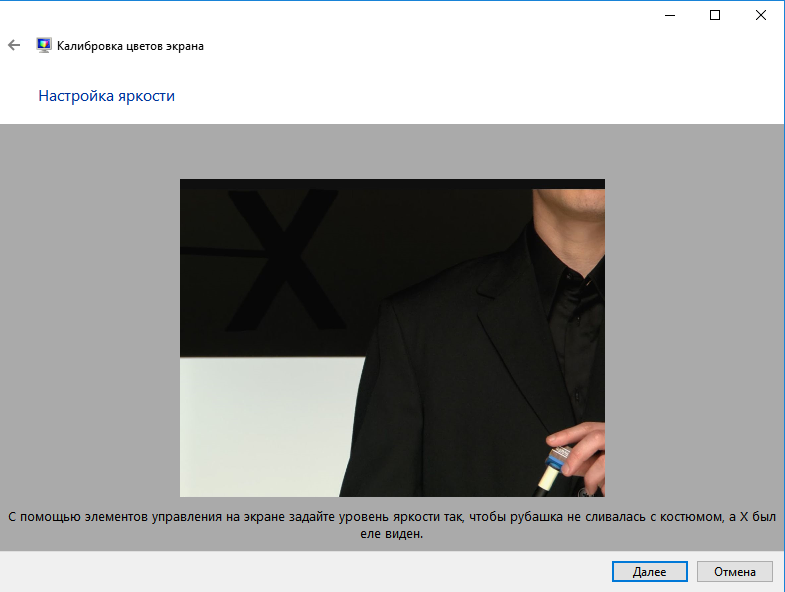
Еще один вариант настройки монитора — это использование встроенного калибратора в Windows 10 и ОС предыдущих версий. Здесь нам не нужно слишком много, но вы можете пройти программу от начала до конца и тогда изображения на вашем мне история будет оптимизирована под ваши глаза. Найти его довольно просто, вбив в поиске «калибровка монитора», но перед этим надо лишь понять, как настраивается яркость и контраст вашего монитора. Делать калибровку нужно хотя бы раз в полгода и после критичных обновлений драйверов.
Предупреждение
После настройки цвета на вашем мониторе поблекнут, контраст ослабнет, естественно. Это нормально. Дело в том, что ваши глаза пока к такому не привыкли, вскоре это пройдет, и их адаптивные механизмы включатся. Рекомендую также настроить и телевизор (только с женой не ругайтесь), чтобы привыкать к нормальному цвету. Тут, естественно, уже по ощущениям.
Welcome to the real world, Neo…



Так было хорошо когда подсветка была люминесцентная, чтобы убрать желтоватость, и получить настоящий белый. А теперь LED-подсветка стала белая, и я наоборот избавляюсь от этого едкого синего, получив в результате желтоватость, зато глазам лучше.
Кстати, весьма уместно — не нужно забывать и о тонкостях световосприятия.
у меня сейчас стоит 1280×1024 как сделать меньше
Как убрать с экрана Brighitness
полезная статья. Помогло. Правда, все полосы появились только на мобильнике(5800).
Нет, все таки косяк я оказывается первые не заметила.у меня их ваще не видно просто. и в ноуте контрастность не регулируется.как быть?
В ноуте все плохо. Там матрицы мониторов вообще шлак, поэтому все делается с большими ограничениями, насколько это вообще возможно. Бывают программы для их настройки, но это редкость, да и не всегда можно сильно ситуацию исправить.
Фух.вроде как получилось.правда еще не совсем привыкла. кажется какое то серое все..а так у меня отличаются все 32 и даже синий чуть чуть от фона другой=))
Спасибо!!!!
На порядок лучше будет если провести с помощью калибратора калибровку (линеаризацию) и профилироввание монитора, если хотите, назовем эти процедуры одним словом: калибровка.
А то что вы предлагаете и не калибровка вовсе, а всего лишь настройка яркости/контрастности.
Не спорю, что яркость/контрастность можно и нужно подстраивать, но на порядок лучше от этого точно не будет :)
Руслан, а в статье так и написано, «калибровка». Вам поспорить хочется по поводу понятий чтоль? Ну тогда не подменяйте их сами.
По поводу «на порядок». На порядок — это если руками правильно настроить, по сравнению с тем что было. Если настроить хорошо, калибратор дает выигрыш максимум процентов в 5-10, это же не порядок, согласитесь. Да я так и написал, что проще с калибратором. Проще и дороже.
То что написано в статье, в разделе настройка монитора — полная ерунда.
Обычному пользователю это ничего не даст. Профи — тем более.
Если нужно настроить монитор, тогда откалибруйте монитор с помощью колориметра или спектрофотометра (купите прибор или возьмите на прокат, либо закажите калибровку монитора). Если заказывать услугу, цены (для Киева) порядка $13 — калибровка колориметром, $18-$23 — калибровка спектрофотометром.
Руслан, во-первых, наша калибровка бесплатная, а не 15 баксов, как в Киеве. Тем более, что в Москве куда дороже (там ссылка на один из сервисов проката есть, а вызов и того дороже). Во-вторых, далеко не всем она нужна — достаточно настроить по яркости, и будет лучше на порядок. Это много даст и начинающему, и профи. У профи просто требования другие, а вот монитор не должен быть с выкрученной в усмерть контрастностью и яркостью, а к температуре глаз привыкает.
Сережа! Спасибо за статью! Проверил свой NEC 231 визуальным способом по твоей табличке. Все во всех цветах все 32 полоски видны на 50% яркости монитора.
А если у меня розовый, красный и синий с24 по 32 сливается, что делать?
Valery, порегулируйте цветовую температуру. У вас перекос в сторону холодных оттенков. Надо теплее делать. Или не надо, глаз-то адаптируется. Главное яркость.
Никогда ни на одном мониторе не выкручивал яркость более 40%, а контрастность более 60% (если конечно монитор не древний, а лампы подсветки не посаженные), а на домашнем цифры еще меньше. Больше ставлю только если смотрю фильмы (автопрофиль под кино). Эту рекомендацию когда-то давно видел в каком-то IT-журнале, и правда — для того чтобы после 8 или более часов работы перед монитором глаза не превратились в слезящиеся щелки — контрастность и яркость выкручивать смерти подобно!
Андрей, наверное, хорошие мониторы, особенно, если при этом картинка нормальная. У меня сейчас Brightness 100, Contrast 50, и это после настройки, т.е. оптимальное значение.
Пардон, скорость закачки медленная, посему один из постов пожалуйста уберите.
UncleSam, спасибо за рекомендации по правильной настройке монитора, у меня Dell 21″ P1130 пробовал в ручную настраивать все получается, при установке параметра «значения по умолчанию» монитор в автомате максимально правильно подстраивается, естественно контрастность на порядок ослабевает, а я то думал, что трубка подсела, и естественно накручивал контрастность. Отчетливо вижу все 32 градации синего цвета. Кстати жена начинает видеть синий цвет, только, с 6 градации, так что поправку надо вносить еще и на глаза.
Блин, попробовал на ноуте — читается во всех не более 25-27 ячеек. Это при том, что ноут — модель 2009г, а стационар — 2000х годов :(( А я, «умница», в-основном на ноуте с фотками работаю (стационарный жена оккупировала). Вот млин… придется на моник копить и к ноуту его…
У меня NEC 231, купил, потому-что на ИПС матрице за 16 тыщ. Ничего плохого сказать не могу, может слаще морковки ничего не пробовал. Да и калибратор есть. Но похоже заводские настройки у него так хороши, что после калибровки разница небольшая. Может конечно я калибровать не умею? Но фото отпечатанные в фотопроекте по цветам очень схожи с изображением на мониторе. То-есть достаточно неплохой бюджетный вариант монитора для фотографа, на мой взгляд.
А у меня на ноуте все видно нормально все градации правда у меня linu(ubuntu)
amina, тайный пункт есть. Я же не случайно про Proof Colors говорил.
UncleSam, спасибо за ответ.
У меня старенькая лыжа. Все пляски с бубнами и калибраторами буду устраивать, когда куплю новый приличный.
Я надеялась на решение вида «Открыть в ФШ тайный пункт меню, попереставлять значения и вуаля!»
Нет, панельки не теплят, все очень правильных цветов, кроме фотографий в ФШ и Capture NX. Оно в принципе все нормально потом печатается, если делать по моей схеме, просто напрягает ужасно — то забуду включить профиль, то забуду выключить.
Ну да ладно, это не самое страшное)
UncleSam: Да я в курсе, просто хочется оценить степень этой самой отстойности :)) И может ее уменьшить на возможный максимум :))
У меня такая фигня, скачала профиль монитора, поставила его в «Управлении цветом» вроде нормально показывает все фото, и в просмотрщиках, и в самой винде, и на сайтах.
Но в фотошопе когда открываю (в Capture кстати тоже) — все выглядит намного теплее (т.е. без профиля получается?)
Пригодится ассигновать профиль монитора, редактировать, а потом обратно ассигновать sRGB.
В чем мой косяк?
amina, у вас монитор, походу, Nec или другой конторы, с которой Adobe не очень дружит. Прибейте родной мониторовский профиль и попробуйте использовать калибратор (все тот же упомянутый Адобьевский, его правда найти сложно). Хуже, конечно, но зато цвета врать не будут. У вас ведь не только само изображение, но и панель фотошопа теплит, по сравнению с остальными, верно?
Я бы еще Proof Colors посоветовал использовать, но в этой конфигурации все равно легче не будет.
Скорее наоборот. Windows пофиг на ваш профиль, а Фотошопу и Lightroom — нет.
Я создал профиль со смещением в зеленый, поставил его по умолчанию в Windows 7. Картинка рабочего стола не изменилась, зато Lightroom позеленел.
Причем при экспорте из LR нужно тоже указывать этот профиль (Экспорт — Формат файла — Цветовое пространство). Тогда картинка будет экспортирована в том же цвете, в котором она видна в Lightroom.
Немного не так: Windows как бы не пофиг, не пофиг и Adobe, а вот «Windows часто пофиг, как читают профили браузеры и фотошопы», это да
Умм, спасибо. На стационаре тоже насчитал все цвета по 32, кроме синего. Надо будет на ноутбуке попробовать сию приблуду :))
Илюха, в 99% ноутбуков экраны отстойные, а те, что с хорошими, стоят сказочных денег.